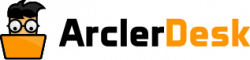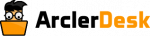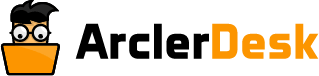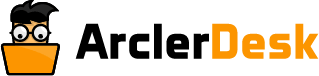Snapping a picture of your screen is super handy, whether or not you are employing a smartphone, a tablet, or a computer running Windows eleven. Microsoft’s desktop software has long had various choices for capturing pictures from your PC’s screen—perhaps too several. fortuitously, Windows eleven simplifies matters. We’ll show you the most effective ways in which to require screenshots on your laptop together with your spic-and-span OS. The ways vary from long-standing keyboard shortcuts to the additional fashionable, capable tools that permit you are doing things like set timers for the screenshots also as written material and sharing them.
Use the PrtSc (Print Screen) Key and Paste
Since well before Windows eleven, you’ve been ready to snap a screenshot with the press of one key: PrtSc. Some keyboards spell it bent on the total Print Screen. faucet this key to repeat the total desktop image to the writing board. Then paste the image into any app that accepts affixed pictures, like Paint, Paint 3D, or Adobe Photoshop.
If simply|you only|you simply} wish to capture just the presently application window, add the angular position key, for Alt-PrtSc. even as with the whole-screen capture operation, victimization this key dance orchestra saves this window to the writing board, associated from there you’ll paste it into an imaging application.
Use the PrtSc Key With OneDrive
You can conjointly use PrtSc together with OneDrive. to line it up to mechanically produce a picture file of your screenshot in OneDrive. I’m as well as this methodology {separately|individually|singly|severally|one by one|on associate individual basis} from the quality PrtSc possibility as a result of the result’s thus completely different and saves you the additional steps of gap an app and pasting from the writing board. Here’s the way to set it up:
Go into OneDrive’s settings from the cloud icon on the proper aspect of the taskbar. opt for the Backup tab of the OneDrive utility’s Settings dialog, and check mechanically Save Screenshots.
That one straightforward check changes everything concerning PrtSc: You not got to open a picture app or paste from the writing board. Instead, a picture file is mechanically created within the OneDrive folder of your selection. you’ll access it from any device wherever you’ll access OneDrive (there square measure shoppers for each platform). I continuously use this methodology after I assume i could ought to use the screenshot as a picture file instead of simply pasting it somewhere.
Use the Windows Key-PrtSc Keyboard crosscut
Here’s one more thanks to use the PrtSc key: Use Windows Key-PrtSc.
If you wish to require screenshots and mechanically paste them somewhere apart from OneDrive, get wont to touching the Windows Key at the side of the PrtSc key. This methodology causes the screen to dim shortly and places the image go into the photographs > Screenshots folder by default. (Note the various placement of the PrtSc key on the keyboard within the image on top of.) You’ll conjointly see the screenshots in Windows’ Photos app.
Use the piece Tool
Windows eleven cleans up the previous screenshot tooling confusion in Windows by combining the sooner piece Tool with Windows 10’s terrific Snip & Sketch tool. piece Tool is that the name adopted for the combined Windows eleven screen-shooter. the best thanks to get to the piece Tool is by pressing Windows Key-Shift-S. That keyboard crosscut offers you a option to take a screenshot employing a rectangular choice, original choice, full window, or full-screen capture (that’s the order of the icons you decide on from within the image above).
For the primary 2 choices, draw with the pointer to pick the world you wish to screenshot. For the second 2 decisions, just click.
Once you unleash the pointer, you see a notification within the lower-right-hand corner showing a fingernail image of the screenshot. Click on this tiny image to open the piece Tool interface (shown below). Here, you’ll price the screenshot with a pen or highlighter, or crop it. you’ll use a ruler to draw straight lines, and therefore the finger button enables you to draw on barely screen.
Most significantly, you’ll save the screenshot and any edits victimization the three.5-inch magnetic disc icon (some visual metaphors ne’er die). A Share button enables you to send the image victimization Windows 11’s normal share panel, and you’ll conjointly print the image or open it in another app from the menu choices.
One beef I actually have with this utility’s crop feature is that it doesn’t provide ratio choices. I’d prefer to be ready to, for instance, opt for a 16:9 widescreen size, and that i doubt I’m alone in this. because it is currently, you have got to require the image into Paint, Paint 3D, or another image-editing program to urge this straightforward capability. I conjointly would like the piece Tool gave access to previous screenshots (as the OneDrive possibility on top of and therefore the SnagIt possibility below do).
If you wish to use a timer before snapping the screen, merely kind piece within the begin menu and open the program window, instead of use the keyboard crosscut.
If you modify your mind when touching Windows Key-Shift-S and don’t wish to shoot the screenshot, the Esc key backs you out of the method.
Use a Third-Party Screenshot App
For many years i used to be a devout SnagIt user—it’s still a PCMag Editors’ Choice-winning screenshot utility—particularly as a result of I likeable however it saved any screenshots you took to be used later. (I currently realize that the intrinsical Windows screenshot tools serve my desires adequately.) SnagIt may capture videos of screen action, window scrolling, and graphics, like arrows, for markup. scan our roundup of third-party screenshot utilitiesthird-party screenshot utilities to find out additional concerning the choices obtainable.
Use the Windows Key Game Bar
Windows Key–G opens the sport bar. From there, if you move to the Capture window, you will see a camera icon. Tap that, and your screenshot is saved (somewhat counterintuitively) to the Videos/Captures folder below your main user folder. you’ll amendment the target folder within the main Windows Settings app. (Alternatively, you’ll faucet the Windows Key–Alt-PrtSc crosscut to bypass gap the sport bar.)
Use Volume Up-Power on Surface Tablets
Taking screenshots on Surface tablets is completely different from doing it on a computer unless you have got a keyboard hooked up. The on-screen bit keyboard has no PrtSc key.
On the Surface professional eight and most of its predecessors, press the quantity Up and Power buttons at identical time to require a screenshot. use caution to press the buttons at the same time alternatively you’ll find yourself turning off the screen.
The results of shooting this manner is that the same as touching the PrtSc key: a picture is traced to your writing board associated you wish to stick it into an app unless you have got OneDrive backup found out.
Older Surface tablets used the Fn-Windows Key-Spacebar combination on their hooked up keyboards, and a few had you press the ability button and a hardware Windows button at the same time. On the holler Latitude pill, you utilize the ability Button and Volume Down buttons simultaneously; you will got to experiment or poke into documentation if you have got a less common pill model. And as mentioned antecedently, double-tapping the rear button on a Surface Pen opens the piece Tool.