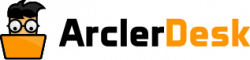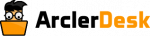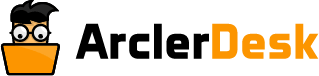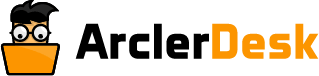Widgets offer easy accessibility to favorite apps and content; no got to faucet and swipe through multiple home screens to seek out what you would like. Headlines, weather forecasts, calendar appointments, securities market updates, battery levels, and additional area unit front and center.
For example, you may produce a contraption for the Music app that shows the last album you compete, a News app contraption that shows this headlines, a contraption for the Calendar app that shows simply today’s appointments, or a contraption for the Notes app that shows the last note you created.
A mainstay on humanoid for ages, widgets finally landed on Apple devices in recent years, and are upgraded with every new iteration of iOS and iPadOS. With iOS fourteen and iPadOS fourteen, you may additional simply add and take away widgets, amendment their layout and size, and move them anyplace on your home screen. individuals conjointly created cool custom icons victimization the Shortcuts app.
Now with iOS fifteen and iPadOS fifteen, you’ll be able to add additional sorts of widgets and opt for what content you want to examine. Here’s the way to work with widgets on associate iPhone or iPad.
Update Your Device
First, update your iPhone or iPad to iOS/iPadOS fifteen or higher if you haven’t already done therefore. visit Settings > General > computer code Update. You’ll be told that iOS is up so far or be prompted to transfer and install the newest update.
Swipe all the thanks to the proper on your device till you see the widgets screen with individual widgets for calendar, weather, news, and alternative apps. Swipe down the screen and faucet the Edit button. look into your existing widgets and faucet the sign for any you do not wish to stay. ensure the deletion, then faucet Done once finished.
To add bound sorts of widgets, faucet the Edit button once more and so faucet the and (+) button at the highest of the screen. Swipe down the list of potential contraptions and faucet a widget you want to feature.
Many widgets provide a selection of various layouts and sizes. For such a contraption, swipe through the obtainable layout decisions till you discover the one you wish. Then faucet Add contraption. Continue with this method till you have additional all the widgets you wish. faucet Done once finished.
After you’ve additional widgets, you’ll be able to amendment their positions on the contraption screen. From the Edit window, drag and drop every contraption to a replacement location till they’re bushed your most well-liked order.
To add widgets from further apps, faucet Edit > customise. faucet the and (+) button next to any widgets to insert them at very cheap of the widgets screen. new additional widgets area unit listed at the highest of the Add Widgets screen; faucet the minus (-) sign to get rid of any you now not wish. you’ll be able to conjointly amendment the order of a contraption by pressing down on the hamburger icon next thereto and dragging it up or down within the list.
Tweak your widgets additional by pressing down on one to open a menu. faucet take away contraption to delete it or choose Edit Home Screen to arrange the order. In some cases, there’ll be associate Edit contraption possibility that may enable you to alter the data offered by the contraption. as an example, the Mail contraption can allow you to favor to see messages from all of your accounts or solely from a selected account and folder.
How to Use Widgets ?
Tap a contraption to open the corresponding app. you ought to be taken to no matter content the contraption displays. If the contraption uses an outsized layout that contains multiple things, faucet a selected item to examine it within the app.
For example, a News contraption might show multiple headlines. faucet a selected headline to scan the story within the News app. A Music contraption might show multiple albums. faucet a selected album to pay attention thereto within the Music app.
Create and Edit good Stack Widgets
You can conjointly produce what is known as a wise Stack contraption, that dynamically changes throughout the day to point out you content from totally different apps and services. you’ll be able to conjointly swipe up or down on the contraption to cycle through the content.
You can edit pre-existing or customised good stacks. move on any stack of widgets and choose Edit Stack from the menu. to get rid of a selected contraption from the stack, faucet its minus (-) sign. to alter the order of the widgets within the stack, move on a selected contraption and drag it up or down within the list.
Smart Rotate mechanically rotates bound widgets to the highest of the stack if they need timely or relevant info to show. If you don’t wish this, faucet the good Rotate icon to show it off. The contraption Suggestions possibility mechanically suggests widgets you don’t have already got in your stack. To disable this, faucet the contraption Suggestions icon to show it off. once finished, tap Done.
Add Widgets to the house Screen
Widgets may also be additional on to the house screen on your device. you’ll be able to do that in a very variety of how. move on a contraption you wish to maneuver and choose Edit Home Screen. move on the contraption and drag it to the proper. you’ll be able to place it on a inhabited home screen aboard your app icons or add it to associate empty home screen. once finished, tap Done.
You can conjointly move on any empty space of the screen and faucet the and (+) icon within the upper-left corner. Swipe down the list of widgets and faucet the one you want to feature. opt for your most well-liked size and layout. faucet the Add contraption button, then position the contraption on the screen. once finished, tap Done.