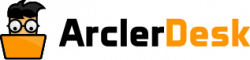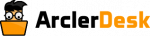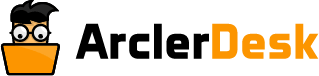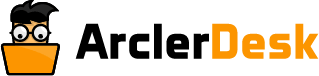Your iPad might not be as capable as a full-blown pc, however it’s no slouch once it involves multitasking. iPadOS helps you to read and work with 2 or 3 apps on the screen at a similar time, permitting you to pull and drop text, images, links, and even files from one app to a different.
Your iPad offers 2 totally different multitasking modes: Slide Over and Split read. Slide Over helps you to read 2 apps on the screen with one app in an exceedingly slender pane floating on prime of the opposite.
Split read permits you to show 2 apps on the screen in their own resizable panes. you’ll be able to then add a 3rd app, that resides within the floating pane.
Both Slide Over and Split read area unit supported by the iPad professional, the fifth generation iPad and later, the iPad Air two and later, and the iP
Upgrade Your iPad
With iPadOS fifteen, Apple has mitigated the method by that you position multiple windows. rather than having to maneuver them along with your fingers, you’ll be able to use a multitasking toolbar at the highest of the screen. This toolbar permits you to quickly move a window into Slide Over mode, Split read mode, or full-screen mode.
To take advantage of the most recent options, confirm you’re running iPadOS fifteen or higher. attend Settings > General > code Update. You’ll be told that the OS is up up to now or be prompted to transfer and install the most recent update.
Opening multiple windows victimization the drag-and-drop technique along with your finger is simpler if a minimum of one amongst the apps you wish to juggle resides within the dock. For this reason, you’ll need to maneuver the apps you propose to hospitable the dock before you begin. Open your 1st app—let’s say Notes—and then swipe up from very cheap of the screen barely enough to show the dock.
Hold down the icon for the second app—this time, Mail—and drag it to the proper aspect of the Notes screen till it turns into atiny low vertical window. unharness your hold on the Mail app and it ought to slide into place as a floating pane on the proper. That places the new app in Slide Over mode. Swipe left to maneuver the pane to the left. Swipe it all the thanks to the proper to dismiss the floating app then swipe left to urge it back once more.
Slide Over mode works fine if you do not got to see abundant info within the second app. However, if you wish to extend the breadth of that app to look at a lot of of it, you’ll have to leap into Split read mode, wherever you’ll be able to size the 2 app windows.
With the Notes app on the left and therefore the Mail app on the proper in Slide Over read, move on the highest banner of the Mail app window and drag the window to the proper, however not an excessive amount of. The Notes window shrinks in size, permitting the Mail window to slip into place thus each apps share the screen in an exceedingly split read.
You can additionally modification the breadth of the 2 windows whereas in Split read mode. Hold down the little vertical grey bar within the center of the border between the 2 windows and move the border to the proper. The screen for the window on the proper shrinks. unharness your hold once every window is that the size you wish.
How to Use the Multitasking Toolbar ?
The update free with iPadOS fifteen makes it easier to use the Slide Over and Split read modes because of the addition of a brand new multitasking toolbar. currently you’ll be able to open Associate in Nursing app, like Notes, and faucet the three-dot icon at the highest to show the toolbar.
The first icon places your current app full screen. The second helps you to open another app and moves your current app into Split read mode. The third icon helps you to open a second app with the 2 in Slide Over mode.
If you faucet the Slide Over icon, this app moves out of the method and permits you to pick another app from the house screen. Open another app, like Mail, and therefore the new app opens fully, whereas the Notes app slips into Slide Over mode.
Now, if you wish to transition to separate read mode to check the 2 windows aspect by aspect, faucet the three-dot icon and open the multitasking toolbar. faucet the Split read icon on the toolbar, and therefore the 2 apps then seem in Split read mode.
Your iPad will show 3 apps directly by combining Slide Over and Split read mode. With 2 apps in Split read mode, swipe up from very cheap of the screen to show the dock. Hold down your finger on a 3rd app and pull it out of the dock and onto the middle of the screen, then unharness your hold.
Your 2 current apps stay in Split read, whereas the third app resides in Slide Over mode. The new floating app can seem on the left or right once you drag it to the middle. If you drag it to at least one aspect of the screen, it’ll replace the app on it aspect.
Open Multiple Windows in Associate in Nursing App
Some apps show over one window to accommodate what you’ll be doing. as an example, once you produce a brand new email in Mail, the app opens the New Message screen over the Inbox read. If you open the multitasking toolbar, you may notice there area unit currently four choices.
You have the choice to show the New Message window full screen, show the New Message window and therefore the Inbox window aspect by aspect in Split read mode, or show the New Message window in an exceedingly floating pane in Slide Over mode. there’s additionally a fourth choice that permits you to check the New Message window on prime of the Inbox window once more.
You can open 2 or maybe 3 separate instances of a similar app at a similar time. This maneuver works in either Slide Over or Split read mode sure enough supported apps, as well as Microsoft Word, Notes, and Safari.
For example, you’ll be able to open expedition then grab the expedition icon from the dock and drag it into Slide Over or Split read mode. this may even be done through the multitasking toolbar. Open expedition, then faucet the toolbar icon and choose Split read. once asked to pick another app, opt for expedition once more to look at 2 websites side-by-side. you’ll be able to even grab the expedition icon once more and open a 3rd instance of the app in Slide Over mode.
View Thumbnails of Multitasking Windows
If you turn to a different app whereas multitasking, the windows organized in Split read or Slide Over mode area unit saved and may be accessed once more via fingernail. to try and do this once you’ve already organized 2 or 3 windows, swipe up to come to the house screen, then swipe up once more to reveal thumbnails of all antecedently opened apps. you may see the multitasking arrangement you antecedently created preserved in fingernail kind. simply faucet the fingernail to open the setup once more.
You can drag and drop content between 2 open windows. As Associate in Nursing example, let’s open Notes and Mail in Split read mode. you’ll be able to choose text from a note and drag it over to a brand new email. you’ll be able to double faucet to pick a word, triple faucet to grab a sentence, or quadruple faucet to urge a whole paragraph. you’ll be able to then expand or shrink the section you propose to require by moving the road at the top of the choice.
Hold down the chosen text for a second then move your finger to the spot in your email wherever you wish to drop the text. you ought to see the text displayed in an exceedingly balloon with a inexperienced + button within the upper-right. unharness your finger to drop the chosen text.
If there’s a link you would like to pull and call Split read or Slide Over mode, hold down on the link and drag it over to the opposite window. you ought to see the link displayed in an exceedingly balloon with a inexperienced + button within the higher right. unharness your finger to drop it in, and therefore the page can show as a clickable link.
You can even drag a link and open it in Split read mode or Slide Over mode in abundant a similar method you’d open multiple apps. Hold down on the link and drag it over to open the link as a brand new window aspect by aspect along with your current website.
You can additionally drag and drop pictures from one app to a different. realize a picture in your browser, for example, and hold down thereon for a second. With over one window open, drag the image into another open app, then unharness your finger to drop it.
Images from the Photos or Files app may also be affected to different apps from fingernail read. Multiple pics may be grabbed in round if you hold down on one photo, then move it slightly to start out dragging it. you’ll be able to then faucet on every of the opposite photos you wish to pull before moving them over to the opposite app.
If you would like to pull and drop a whole file, you’ll be able to do that from the Files app. If you haven’t already done thus, you’ll have to line up the app with access to at least one or a lot of on-line file storage services, like iCloud Drive, Dropbox, OneDrive, and Box. Open one amongst your on-line services and navigate to a folder with multiple files within the app.
With over one app open on the screen, hold down on a file then drag it to its new location. you’ll be able to additionally grab multiple files at a time. begin to pull a file from the Files app, then faucet on a number of a lot of files to feature them to the combination. Drop them within the different app, and you ought to see all the files you dragged as attachments.